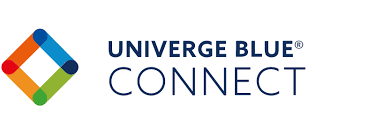
The UNIVERGE BLUE® CONNECT Desktop App brings essential collaboration tools together, making teamwork easier than ever. See who is available, send chats, place and receive calls, share screens, start video calls and share fi les – all from one application
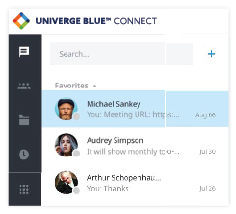
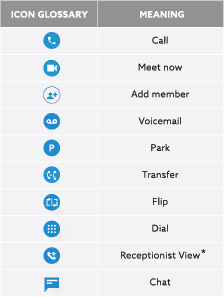
UNIVERGE BLUE® CONNECT Desktop App is available for both Windows® and Mac® platforms.
You can download the app at https://www.univerge.blue/apps/
Once installed, log in using your email address and your CONNECT password.
*Only visible when Receptionist View is enabled.
Once logged into the application, you will be prompted to select a call mode.
You can use your application in two ways:
Calling features in the CONNECT Desktop App vary based on calling mode. Please see the table below for differences between Call Controller and Softphone modes.

To answer an incoming call, pick up the handset or press the ‘Speaker’ button on your physical phone. You can reject a call or send an incoming call to voicemail using the desktop application
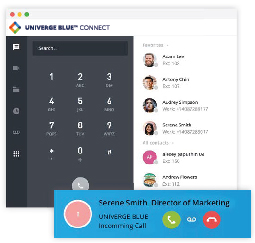
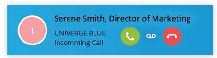
To answer an incoming call, click the ‘Pick-Up’ button in the incoming call notifi cation.
UNIVERGE BLUE® CONNECT Desktop App provides multiple options for handling calls.
You can choose between three options to transfer calls:
1. Blind transfer allows you to transfer the call without having a conversation with the party you are transferring to:

2. Warm transfer allows you to fi rst consult with the party to which you are transferring a call to before completing the transfer:
3. Transfer to voicemail allows you to send the call directly to voicemail
Call Flip allows you to continue your active call using a different device. For example, you can fl ip a call from your mobile to your desktop phone and vice versa.
Add a third person to any active call.
Call History tab shows a list of all your past calls, making it easy to return missed calls and see logs of previously made calls.
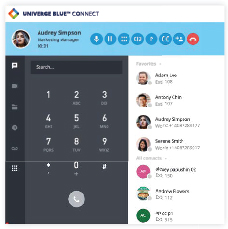
CONNECT Desktop allows you to search for and initiate calls and chats with your co-workers. Searches can be conducted by fi rst name, last name, job title, position, department, or email address.
Once the search results appear, you have two choices:
1. You can click on the contact from the search results, which will open a chat window with them. From there, you can chat with them, place a call with the ‘Call’ button, start a meeting, or search your chat conversation.
2. Or, you can hover over their avatar, and choose to chat or pick a number to dial.
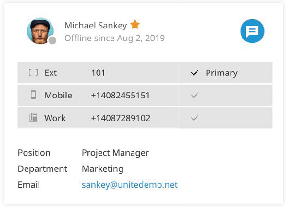
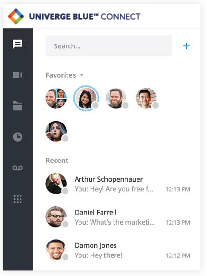
CONNECT Desktop allows you to pin your ‘Favourite’ contacts to the top of your client for easy access. Below your favorites, you will see a list of your most ‘Recent’ chats.
There are a few ways to create a new contact:
1. Click on ‘+’ and select ‘New Contact’
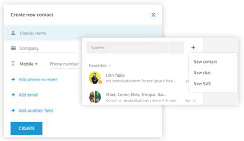
2. Create new contact based on a placed or received call
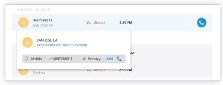
From your mobile device (Android®, IOS®) sync your contacts from popular third-party platforms (Offi ce365®, G Suite® and more) to all your CONNECT Apps.
To enable Contact Sync:
> Open your CONNECT Mobile App
> Your contacts will automatically sync across your CONNECT Desktop and Mobile Apps
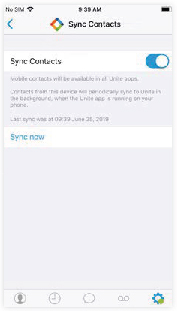
CONNECT Desktop enables you to instant message any of your co-workers in your contact database.
> You can initiate a chat by searching for a contact or clicking on a ‘New Chat’ button and selecting the user you want to chat with
> If someone sends you a chat while you are online, the app will visually notify you of the new message and the message will show up in your ‘Recent’ list
> If someone sends you a chat while you are offl ine, you will receive an email. Once you come back online, your desktop app will highlight the unread chat messages
> Call’ button will call the chat contact on their extension
> ‘Meet Now’ button will start a meeting (screenshare, video call, conference call) with a chat contact
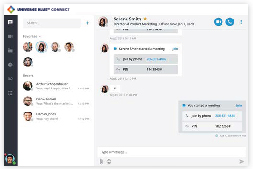
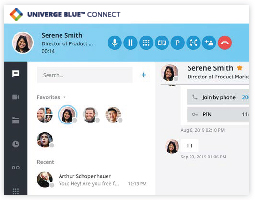
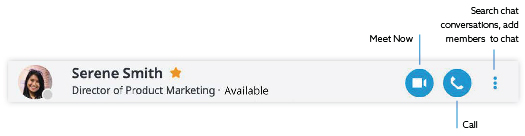
CONNECT Desktop allows you to create team chats, so that multiple users can participate in a chat at the same time.
1. You can add one or more members to an existing 1-on-1 chat
2. You can create a group chat using the ‘New Chat’ workfl ow
> ‘Meet Now’ button will start a meeting (screenshare, video call, conference call) with team chat members
> Chat history is retained indefi nitely
> Chat history is also synced across all of your desktop and mobile devices, so that you can always refer to past conversations and have the desired context as you chat with co-workers
> Search conversation history in CONNECT (1:1 chat, group chats) to fi nd relevant messages
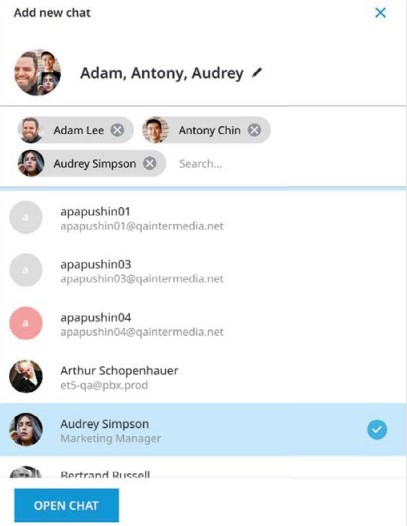

CONNECT Desktop enables you to easily start and participate in online meetings. Meetings will allow you and your co-workers to join an audio/video conference, screen share, record, etc.
Users can start a meeting in 2 different ways:
1. Screensharing and conferencing with chat participants
a. You can start a meeting with one-on-one or team chat participants by clicking the
‘Meet Now’ button

2. Meetings Tab
a. You can easily start your previously scheduled meeting from the Meetings tab
I. Meeting details (Personal Meeting URL, Conf bridge info, etc.) are typically shared via a calendar invite
II. Clicking on ‘START MY MEETING’ will launch your meeting
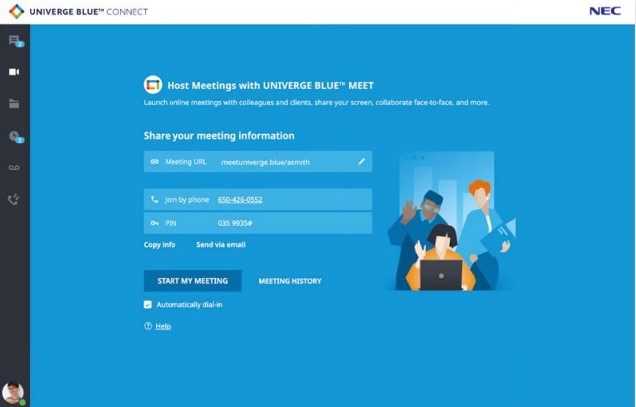
MEET is included with the CONNECT app but for more advanced features and options such as changing automatic meeting settings, custom branding, scheduling options, and more, download the Univerge Blue Meet Application.

UNIVERGE BLUE® SHARE is integrated with UNIVERGE BLUE® CONNECT. SHARE enables you to securely access, manage and share your fi les directly from the CONNECT desktop application – while also protecting your fi les from viruses and data loss.
For the complete SHARE experience, read the SHARE Quickstart Guide.
Each CONNECT PRO and PRO PLUS user account includes a SHARE part of 10GB/user. Contact your admin if your licence is not enabled or you require a higher storage allotment.
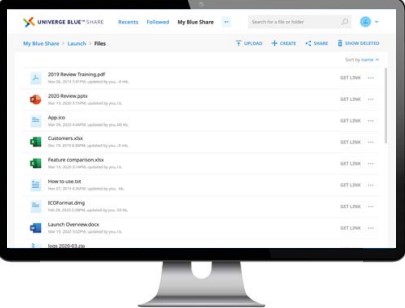
UNIVERGE BLUE® CONNECT mobile app allows you to place and receive calls, chats, text messages, attend meetings*, and manage your SHARE fi les* from anywhere as though you were in the offi ce. Apps are available for iOS and Android in the respective App stores.
* features require UNIVERGE BLUE® MEET and SHARE apps to be installed.
Presence features within CONNECT help indicate to users which of their co-workers are available for collaboration and communication.
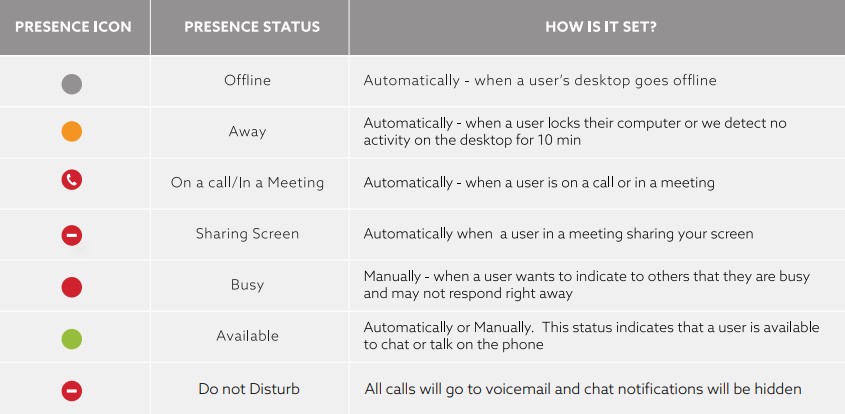
You can manually toggle your presence by hovering over your presence icon.
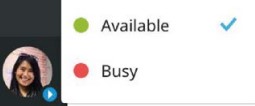
Download the desktop apps to add file locations to your file explorer in Windows or Finder on MacOS. All files can also be accessed directly in the file tab in the CONNECT app.
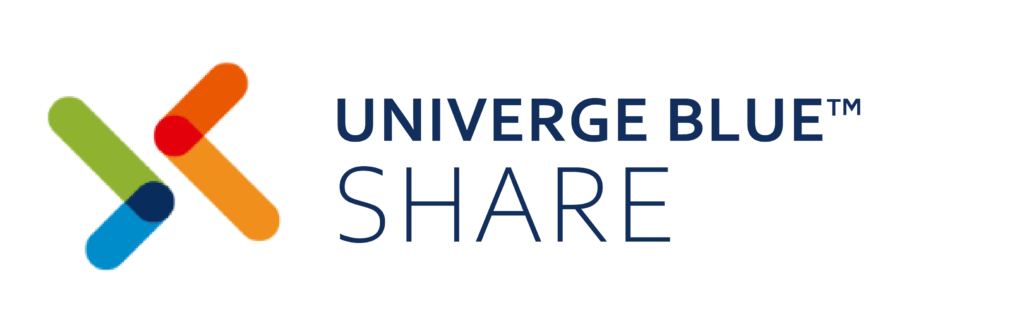
CONNECT for mobile is a great way to stay connect and access key features on the move. Download the apps here.
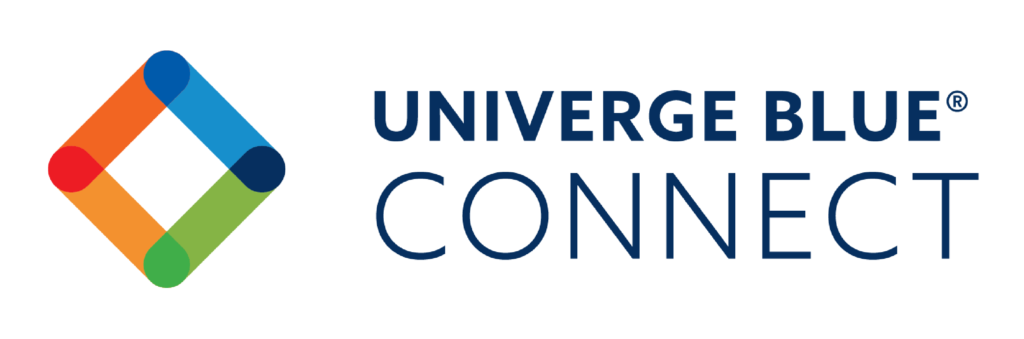
Please give us feedback on what you like or dislike about this guide and CONNECT. We are always adding and changing features and this guide alongside them, so please help us to help you and people in a similar position. You can always reach out to use directly at any time.
Our close friends at NEC offer training sessions the first Tuesday of every month for UNIVERGE BLUE CONNECT, please come along if you would like to learn even more and say hello.
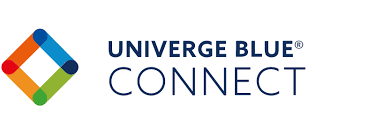
Thank you for your interest in Diamond Communications. Please fill out the contact form below or give us a call at 250 383 1003.
Please click on Quote Solutions below and call or office at 250 383 1003 to discuss
© Diamond Communications is a Vancouver Island owned-and-operated telecommunications company based in Victoria and Nanaimo, BC. Website by Webacom